Cara Setting Remote Desktop Server pada Windows
Ketika temen-temen punya laptop / CPU nganggur dan pengen buat Server local sendiri pasti temen-temen bakal nyari gimana cara setting remote desktop server pada Windows. Bukan hanya sebagai sarana mempermudah kinerja server tersebut namun jg mempermudah pengendaliannya dari jarak jauh agar tetap berbasis GUI yg nyaman di lihat mata.
Cara Setting Remote Desktop Server pada Windows
Kenapa gue di sini menggunakan Windows 8.1? karena menurut gue pribadi Windows 8.1 ga begitu rewel dalam penggunaannya jadi bisa digunakan dengan GUI yg cukup familiar buat gue, yg mungkin akan gue gunain buat play film ataupun nyimpen dan download data.
nah gimana caranya setting remote desktop pada Windows ini? yuk marik disimak.
Pertama-tama hal yg harus disiapkan adalah Laptop / CPU yg pastinya sudah diinstal OS Windows 8.1 (ataupun Windows lainnya, sepertinya cukup mirip). Dan kedua hal yg harus disiapkan adalah koneksi, bisa dengan LAN ataupun Wifi.
Setelah 2 hal penting itu selesai disediakan, maka kita lanjut ke intinya,
1. Klik Kanan Icon My Computer / This PC baik itu di desktop ataupun di explorer Windows temen-temen, lalu pilih Properties
2. Selanjutnya pada control panel home di sebelah kiri Windows This PC properties, pilihlah Advanced System Settings.
3. Pada Windows System Properties, pilih Tab Remote. Lalu pindahkan centang Don't allow remote connections to this computer menjadi Allow remote connections to this computer pada tab Remote Desktop. Pastikan uncheck Allow connections only from computers running Remote Desktop with Network Level Authentication (Recomended) bila sewaktu-waktu dibutuhkan untuk remote via luar koneksi Local.
4. Setelah setting aktivasi Remote Desktop Server, berikut adalah gimana caranya memperbolehkan Remote Desktop port agar dapat di lewati dari firewall. Masuklah ke Control Panel, bisa melalui menu control panel ataupun tekan RUN lalu ketikkan "Control Panel".
5. Pada Control Panel dashboard pilihlah menu System and Security
6. Lalu pada pada dashboard System and Security pilihlah Windows Firewall.
7. Pada Windows Firewall dashboard pilih menu Allow an app or feature through Windows Firewall.
8. Setelah itu akan muncul windows baru dengan title Allowed Apps. klik Change Settings terlebih dahulu agar menu nya tidak berwarna gray (terdisabled).
Setelah itu , pastikan pada baris Remote Desktop untuk Private dan Public nya terceklis. Lalu tekan Apply atau OK.
Setelah semua ini server Windows 8.1 temen-temen akan dapat di akses melalui Remote Desktop Connection yg menjadi default remote desktop di Windows. Jika ingin mengaksesnya, temen-temen hanya perlu menginputkan IP local dari Windows 8.1 yg akan di remote tersebut ke RDP.
Bila muncul error saat melakukan remote dengan keterangan seperti berikut,
A user account restriction (for example, a time-of-day restriction) is preventing you from logging on, For assistance, contact your system administrator or technical support.
tidak usah panik, karena ini error dikarenakan tidak adanya password pada user windowsnya. Untuk mengatasinya dapat dengan menambahkan password pada usernya atau dengan menggunakan cara dibawah ini.
Cara Setting Remote Desktop Server pada Windows tanpa menggunakan Password User
1. Pada Windows yg menjadi server, buka menu RUN dengan menekan key WINDOWS + R. pada menu RUN tersebut ketikkan gpedit.msc.
2. Pada Windows Local Group Policy Editor, temen-temen bisa menuju
Computer Configuration > Windows Settings > Security Settings > Local Policies > Security Options
3. Lalu pada Security Optons, pilih menu Set Accounts: Limit local accounts use of blank passwords to console login only lalu ganti valuenya dari enable menjadi disabled.
4. Setelah ini maka Remote Desktop Server tersebut dapat di remote tanpa menggunakan password, hanya menginput IP dan User saja.













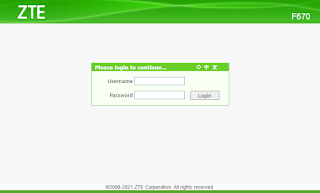



![HGUC 1/144 Gundam TR-6 [Haze'N-Thley II RAH] (Advance of Z The Flag of Titans), Premium Bandai Reissue](https://blogger.googleusercontent.com/img/b/R29vZ2xl/AVvXsEjX_E4Z0bYk41nHWb941NFDbbjZTSGSbeVNvNx-CZcL2A3wFKDpT3eFcMpIjvVsFnpqmX3boGNch4AL2vp_qwGBldSXeK6UJ2JBI6_sxaI6cJbrwcjIfzXTPgarf3HUnR7lqvvaCZB1DrU/w320-h320/HGUC+1_144+Gundam+TR-6+%255BHaze%2527N-Thley+II+RAH%255D+%2528Advance+of+Z+The+Flag+of+Titans%2529%252C+Premium+Bandai+Reissue+%25281%2529.jpg)