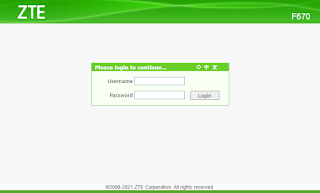Cara Menghapus Windows Recovery Partition dengan CMD: Command Prompt
Normalnya untuk menghapus sebuah partisi Harddisk ataupun SSD dapat dilakukan dengan bantuan Windows Computer Management di bagian Storage: Disk Management.
Namun, adakalanya partisi tersebut sama sekali tidak dapat dihapus, seperti Recovery Partition. Nah, berikut manaluzufrin akan mengajarkan step by step bagaimana cara menghapus Windows Recovery Partition dengan CMD.
Apa itu Recovery Partition?
Windows Recovery Partition adalah bagian penting dari sistem operasi Windows yang digunakan untuk memulihkan sistem ketika terjadi masalah. Recovery Partition ini memang berukuran cukup kecil, hanya sekitar 600MB. Namun, dalam beberapa kasus, Kamu mungkin ingin menghapus partisi ini, misalnya untuk membebaskan ruang disk atau saat melakukan pengaturan ulang partisi disk. Proses ini membutuhkan kehati-hatian karena kesalahan dapat menyebabkan kehilangan data atau kerusakan pada sistem operasi.
Cara Hapus Windows Recovery Partition dengan CMD
Berikut adalah panduan langkah demi langkah untuk menghapus Windows Recovery Partition menggunakan Command Prompt (CMD).
Peringatan
Sebelum Kamu melanjutkan, pastikan Kamu telah melakukan backup data penting. Menghapus partisi pemulihan dapat menyebabkan hilangnya kemampuan untuk memulihkan sistem melalui opsi pemulihan Windows Standart.
Langkah-Langkah
1. Buka Command Prompt sebagai Administrator
- Klik pada tombol Start dan ketik cmd atau Command Prompt.
- Klik kanan pada Command Prompt dan pilih Run as administrator.
2. Jalankan Diskpart
- Di jendela Command Prompt, ketik diskpart dan tekan Enter. Ini akan membuka utilitas Diskpart yang memungkinkan Kamu mengelola partisi disk.
3. Tampilkan Daftar Disk
- Ketik list disk dan tekan Enter. Ini akan menampilkan semua disk yang terdeteksi oleh sistem.
- Identifikasi disk yang mengandung Windows Recovery Partition. Biasanya, ini adalah disk utama di mana Windows diinstal.
4. Pilih Disk
- Ketik select disk X (gantilah X dengan nomor disk yang sesuai) dan tekan Enter. Semisal pada script berikut manaluzufrin memilih sample di disk 1.
5. Tampilkan Daftar Partisi
- Ketik list partition dan tekan Enter. Ini akan menampilkan semua partisi di disk yang dipilih. Paritisi Recovery ini biasanya ditandain dengan type Recovery semisal pada daftar ini adalah Partition 2.
6. Pilih Partisi Pemulihan
- Identifikasi partisi pemulihan berdasarkan ukurannya atau atribut lainnya. Biasanya, partisi ini berukuran beberapa ratus MB.
- Ketik select partition Y (gantilah Y dengan nomor partisi pemulihan) dan tekan Enter. Pada contoh manaluzufrin memilih Partition 2.
7. Hapus Partisi
- Ketik delete partition override dan tekan Enter. Perintah ini akan menghapus partisi yang dipilih tanpa meminta konfirmasi tambahan.
DISKPART> delete partition override
DiskPart successfully deleted the selected partition.
Setelah menjalankan perintah delete partition override, partisi pemulihan akan dihapus dari disk. Untuk memastikan bahwa partisi telah dihapus, Kamu dapat mengetik list partition lagi untuk melihat daftar partisi yang diperbarui. Pastikan partisi pemulihan tidak lagi tercantum.
Menghapus Windows Recovery Partition dapat memberikan ruang tambahan pada disk Kamu, tetapi ingat bahwa Kamu tidak akan lagi memiliki partisi pemulihan untuk mengatasi masalah sistem. Sebagai alternatif, pertimbangkan untuk membuat media pemulihan pada USB atau drive eksternal lainnya sebelum menghapus partisi ini.