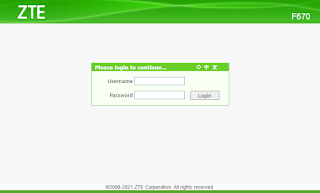Cara Instalasi Windows 11 Tanpa Login Akun Microsoft Menggunakan Command OOBE\BYPASSNRO
Windows 11 adalah sistem operasi terbaru dari Microsoft yang hadir dengan berbagai fitur canggih dan antarmuka yang menarik. Namun, bagi beberapa pengguna, mengikuti proses login dengan akun Microsoft mungkin menjadi kendala. Terutama dengan hilangnya fungsi I don't have internet sehingga mengharuskan mengkoneksikan Windows 11 ke Internet dan membuat akun microsoft.
Untungnya, Kamu dapat menginstal Windows 11 tanpa harus login menggunakan akun Microsoft dengan bantuan perintah OOBE\BYPASSNRO.
Catatan Penting
- Tindakan ini akan mengabaikan langkah-langkah pemasangan stKamur dan mengarahkan Kamu langsung ke pengaturan Windows.
- Mengabaikan langkah login dengan akun Microsoft dapat membatasi beberapa fitur dan integrasi yang ditawarkan oleh Windows 11.
Langkah-langkah Instalasi Windows 11 Tanpa Login Akun Microsoft
Siapkan Media Instalasi
Unduh file ISO Windows 11 dari situs resmi Microsoft atau sumber terpercaya yg biasanya kamu gunakan.Boot dari Media USB
Sambungkan drive USB yang berisi file instalasi Windows 11 ke komputer Kamu. Nyalakan atau restart komputer Kamu, lalu boot dari drive USB. Kamu perlu mengonfigurasi BIOS atau UEFI untuk mem-boot dari USB.
Proses Instalasi Awal
Saat layar instalasi muncul, pilih bahasa, zona waktu, dan tata letak keyboard sesuai kebutuhan Kamu. Klik "Next" untuk melanjutkan.
Masukkan Kunci Produk (Opsional)
Jika diminta untuk memasukkan kunci produk, Kamu dapat memasukkannya atau memilih opsi "I accept the license terms" dan "Custom Install Windows only (advanced)" tanpa memasukkan kunci produk.
Bypass Login Akun Microsoft
Setelah Kamu melewati langkah masukkan kunci produk (atau tanpa memasukkannya), Kamu akan sampai ke layar "Connect to a network".
Di layar ini, Kamu tidak perlu menghubungkan ke jaringan. Cukup tekan Shift + F10 untuk membuka Command Prompt. Di jendela Command Prompt, ketik perintah berikut;
OOBE\BYPASSNROTekan Enter untuk menjalankan perintah ini. Setelah itu, Windows 11 kamu akan restart dan kembali ke halaman proses connect to a network dan tombol I don't have internet untuk melewati login akun Microsoft akan muncul kembali, kamu dapat memilihnya kemudian meneruskan membuat langkah login dengan local account.
Selesaikan Pengaturan Awal
Setelah menjalankan perintah di atas, Kamu akan melihat bahwa Windows 11 melewati langkah login dengan akun Microsoft dan langsung memasuki pengaturan awal sistem Kamu.
Setelah menyelesaikan pengaturan awal, Kamu akan memiliki Windows 11 yang diinstal tanpa perlu login dengan akun Microsoft.
Dengan mengabaikan langkah login dengan akun Microsoft dapat mengurangi beberapa kemampuan dan integrasi Windows 11 dengan layanan Microsoft. Kamu masih dapat menambahkan atau menghubungkan akun Microsoft nantinya jika Kamu memerlukannya.
Demikianlah langkah-langkah untuk menginstal Windows 11 tanpa login menggunakan akun Microsoft dengan perintah OOBE\BYPASSNRO. Pastikan untuk selalu mematuhi ketentuan penggunaan dan lisensi perangkat lunak saat menginstal sistem operasi.